To connect your iPhone to a Philips Smart TV wirelessly, use AirPlay for seamless streaming. Connecting your iPhone to your Philips Smart TV wirelessly using AirPlay is a convenient way to enjoy content on a larger screen.
With AirPlay, you can effortlessly mirror your iPhone’s display on the TV, making it perfect for sharing photos, videos, or even streaming content from apps. In this guide, we’ll walk you through the simple steps to connect your iPhone to your Philips Smart TV wirelessly using AirPlay.
Whether you want to watch videos, play games, or browse the web, AirPlay makes it easy to enjoy your iPhone’s content on the big screen without any hassle. Let’s explore how to set it up and start enjoying wireless connectivity between your iPhone and the Philips Smart TV.
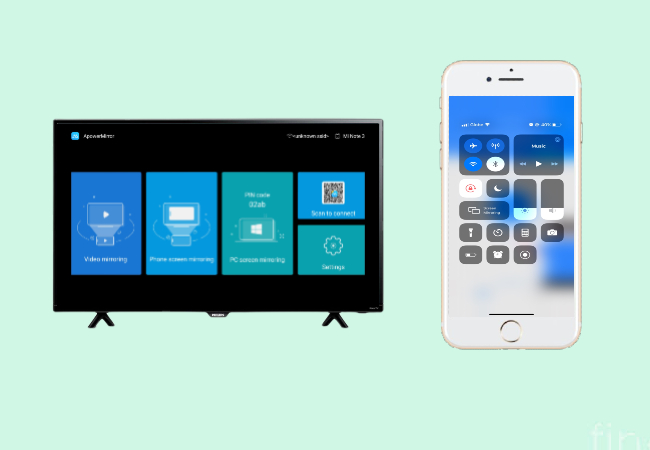
Credit: letsview.com
Setting Up Philips Smart Tv
To connect your iPhone to your Philips Smart TV wirelessly, you first need to set up the TV. Start by connecting the TV to Wi-Fi. On the TV remote, press the Menu button and navigate to the Settings. Look for the Network or Wi-Fi menu and select it. Choose the Wi-Fi network you want to connect to and enter the password if required. Once connected, your TV will be able to access the internet. Next, it is recommended to update your TV’s software for optimal performance. Go to the Settings menu again and look for Software Update or Update option. Follow the prompts to download and install any available updates. Updating the software ensures that your TV is compatible with the latest features and fixes any bugs or issues. With your TV set up and updated, you can now proceed to connect your iPhone wirelessly and enjoy streaming content on the big screen.
Preparing Iphone For Connection
To prepare your iPhone for wireless connection to a Philips Smart TV, start by enabling Wi-Fi on your iPhone and TV. Then, ensure both devices are connected to the same Wi-Fi network. Next, open the Screen Mirroring feature on your iPhone and select the Philips TV to establish the wireless connection seamlessly.
| Preparing iPhone for Connection: |
– Enable Wi-Fi on iPhone – Ensure iPhone is updated before connecting |
Connecting Iphone To Philips Smart Tv
To connect your iPhone to your Philips Smart TV wirelessly, first activate AirPlay on your TV.
Then, on your iPhone, select your TV from the AirPlay menu to start casting your screen. Enjoy!
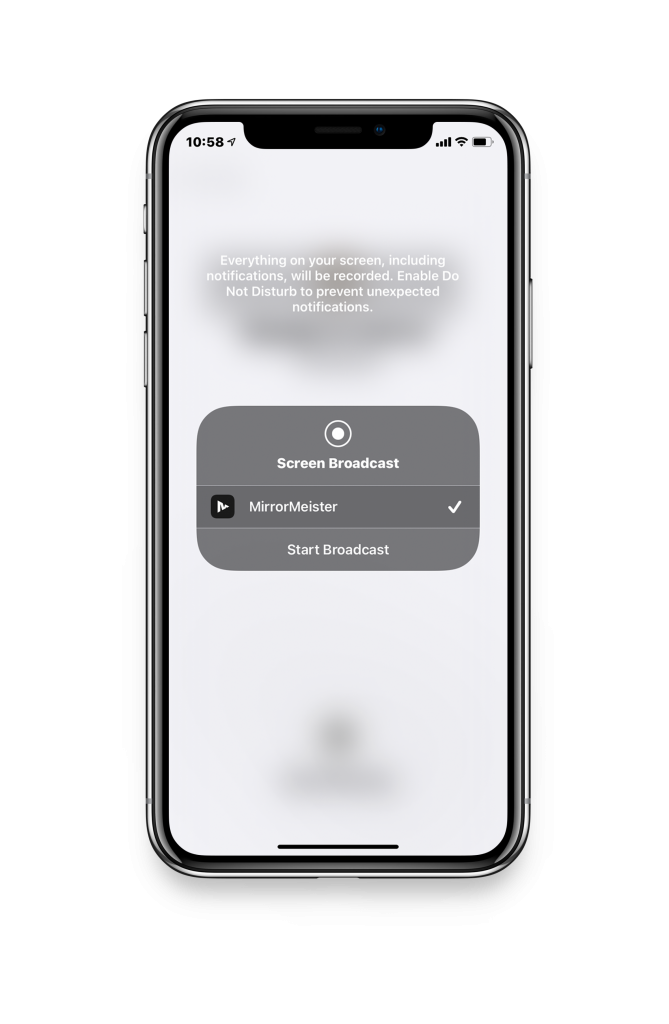
Credit: www.mirrormeister.com
Troubleshooting Connection Issues
Having trouble connecting your iPhone to your Philips Smart TV wirelessly? Don’t worry, we’ve got you covered. Here are some simple troubleshooting steps to help you resolve connection issues.
Checking Wi-fi Connections
Make sure your iPhone and Philips Smart TV are connected to the same Wi-Fi network. Go to the Settings on your iPhone, tap Wi-Fi, and ensure that it is connected to the desired network. On your Philips Smart TV, access the network settings and verify that it is connected to the same network as your iPhone.
Troubleshooting Airplay Issues
If you are experiencing issues with AirPlay, ensure that both your iPhone and Philips Smart TV are AirPlay compatible. Update the firmware on both devices to the latest version. Restart your iPhone and Smart TV, then try connecting again.
If the problem persists, try resetting the network settings on your iPhone or contact the Philips support team for further assistance.
Using Screen Mirroring And Streaming
Connecting your iPhone to a Philips Smart TV wirelessly is easy with the screen mirroring and streaming features. You can stream content from your iPhone directly to the TV without any cables. It only requires a stable Wi-Fi connection and both devices to be connected to the same network. Utilizing the screen mirroring feature allows you to display your entire iPhone screen on the TV, which is great for sharing photos, videos, or playing games. Ensure that both your iPhone and Philips Smart TV support AirPlay or Miracast to enable this wireless connection.
Exploring Additional Features
To connect your iPhone to your Philips Smart TV wirelessly, you can use the TV remote app available for download on your iPhone. This app allows you to control your TV directly from your phone, including adjusting volume, changing channels, and accessing different apps.
Additionally, you can utilize the voice control features on your iPhone to interact with your Philips Smart TV. Simply activate the voice control function on your phone and speak commands to control your TV, such as adjusting settings, launching apps, or searching for content.
Optimizing Audio And Video Settings
Adjusting the audio output settings on your Philips Smart TV can greatly enhance your viewing experience. Start by selecting the “Audio” option in the settings menu. Here, you can adjust the volume and sound mode to suit your preferences. Experiment with different equalizer settings to optimize the audio quality. For a more immersive experience, consider using external speakers or a soundbar.
When it comes to optimizing video streaming quality, ensure that both your iPhone and Philips Smart TV are connected to the same Wi-Fi network. Open the AirPlay menu on your iPhone and select your Philips Smart TV. Adjust the video resolution to match your TV’s capabilities. Keep your iPhone in close proximity to the TV to ensure a stable connection. If you encounter any buffering or lag issues, try reducing the video quality or restarting your devices. Remember to keep your devices updated with the latest firmware for optimal performance.
Best Practices And Tips
To connect your iPhone to a Philips Smart TV wirelessly, make sure both devices are on the same network and keep them close to each other.

Credit: letsview.com
Conclusion
Connecting your iPhone to your Philips Smart TV wirelessly is a convenient way to share and enjoy multimedia content. By following the steps outlined in this guide, you can easily stream movies, music, and even mirror your iPhone screen on your TV.
Embrace the freedom of wireless connection and enjoy seamless entertainment right from your fingertips. Experience the true power of technology by bringing your favorite iPhone content to a larger screen with ease.