To connect an iPhone to a Hisense Smart TV with Anyview Cast, ensure both devices are on the same Wi-Fi network. Open the control center on your iPhone, tap Screen Mirroring, and select your Hisense TV from the list.
In this digital age, streaming content from your iPhone to a Hisense Smart TV has become a seamless experience with the Anyview Cast feature. Whether it’s sharing photos with friends or streaming your favorite show, connecting your iPhone to the TV opens up a world of possibilities.
In this guide, we will outline the simple steps to successfully link your iPhone to your Hisense Smart TV using Anyview Cast. Let’s explore how you can take advantage of this convenient feature for an enhanced viewing experience.

Credit: hisense.com.au
Setting Up Hisense Smart Tv
To connect your iPhone to your Hisense Smart TV using Anyview Cast, first ensure that both devices are connected to the same Wi-Fi network. This is essential for the setup process to work smoothly. Once you have confirmed the Wi-Fi connection, enable Anyview Cast on your Hisense Smart TV. To do this, go to the settings menu on your TV and select the Anyview Cast option. Follow the on-screen instructions to enable this feature.
Next, on your iPhone, swipe down from the top-right corner to open the Control Center and tap on the “Screen Mirroring” option. Your Hisense Smart TV should now appear in the list of available devices. Tap on it to establish the connection. Your iPhone screen will then be mirrored on the Hisense Smart TV, allowing you to enjoy your content on a larger screen.
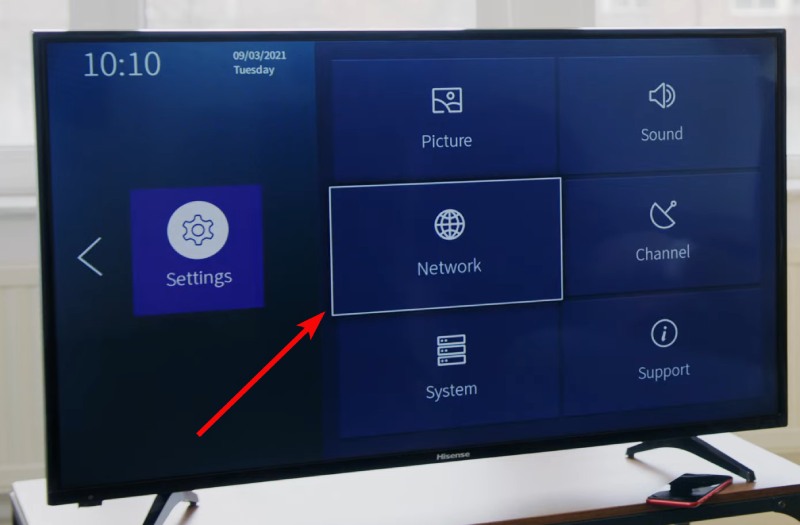
Credit: www.aiseesoft.com
Preparing Iphone For Connection
To connect your iPhone to a Hisense Smart TV using Anyview Cast, you need to ensure compatibility and enable screen mirroring. First, make sure that your iPhone and Hisense Smart TV are on the same Wi-Fi network. Next, check if your Hisense TV supports Anyview Cast, as not all models do. If it does, go to the App Store on your iPhone and search for the Anyview Cast app. Install it on your device. Once installed, open the app and follow the on-screen instructions to connect your iPhone to your Hisense Smart TV. You may need to enter a passcode or PIN displayed on your TV. After a successful connection, you can start screen mirroring and enjoy your iPhone content on the big screen of your Hisense Smart TV.
Connecting Iphone To Hisense Smart Tv
To connect your iPhone to a Hisense Smart TV using Anyview Cast, start by ensuring both devices are connected to the same Wi-Fi network. Then, go to the Control Center on your iPhone, tap Screen Mirroring, and select your Hisense TV to start casting your phone screen to the TV hassle-free.
| To connect iPhone to Hisense Smart TV using Anyview Cast, follow these steps: | |
| – Initiate the Anyview Cast feature on your Hisense Smart TV. | – Select the Hisense Smart TV from your iPhone’s Airplay or Screen Mirroring options. |
Troubleshooting
- To troubleshoot connectivity issues when connecting your iPhone to Hisense Smart TV Anyview Cast, start by ensuring both devices are using the same Wi-Fi network.
- Make sure your internet connection is stable to prevent interruptions during the casting process.
- For optimal connection, keep the devices within close proximity to each other and avoid obstructions that may interfere with the signal.
- Restarting both devices and resetting network settings can help resolve any potential connectivity issues.
- Regularly updating the firmware of both your iPhone and Hisense Smart TV can also improve connection quality.
Utilities Of Anyview Cast
The Anyview Cast utility is a great way to connect your iPhone to your Hisense Smart TV and enjoy streaming content, gaming, and productivity all in one. With Anyview Cast, you can stream your favorite movies, TV shows, and videos directly from your iPhone to your TV screen, without the need for any additional cables or devices. This feature allows you to enjoy a larger and more immersive viewing experience, making it perfect for movie nights with friends and family. Additionally, Anyview Cast also enables you to play your favorite mobile games on a larger screen, giving you a more enjoyable and immersive gaming experience. Plus, you can even use Anyview Cast to mirror your iPhone’s screen onto your TV, making it convenient for productivity tasks like presenting slideshows or working on documents. With the utilities of Anyview Cast, you can easily connect your iPhone to your Hisense Smart TV and enjoy a seamless entertainment and productivity experience.
Limitations And Considerations
When connecting your iPhone to a Hisense Smart TV using Anyview Cast, it’s important to consider the limitations and factors that may affect the connection.
Supported Content Formats: Anyview Cast primarily supports media content such as photos, videos, and music. It’s important to ensure that the media on your iPhone is in compatible formats for seamless casting.
Environmental and Connectivity Factors: Factors such as distance between the devices, Wi-Fi signal strength, and potential interference from other devices can impact the performance of Anyview Cast. It’s advisable to ensure a clear line of sight between the iPhone and the TV, as well as a stable Wi-Fi connection.
Credit: discussions.apple.com
Conclusion
So there you have it – a comprehensive guide on how to connect your iPhone to a Hisense Smart TV using Anyview Cast. By following these simple steps, you can easily mirror your iPhone’s screen onto your TV and enjoy your favorite content on a larger display.
With Anyview Cast, you can effortlessly connect and share media between your devices, enhancing your entertainment experience. So why wait? Start connecting and enjoy the benefits of seamless integration between your iPhone and Hisense Smart TV today.