To close and verify Microsoft Outlook on Mac, simply click on the “Outlook” menu and then select “Quit Outlook” to close the application. To verify the application, open Outlook and sign in to your account.
Microsoft Outlook for Mac provides users with a powerful and efficient tool for managing their email and calendar. The application offers various features and functions to enhance productivity and communication. However, it’s essential to know how to properly close and verify the application to ensure smooth operation and security.
We will provide a step-by-step guide on how to close and verify Microsoft Outlook on Mac, allowing users to effectively manage their email and calendar with confidence. Whether you’re a beginner or an experienced user, this guide will help you navigate through the process seamlessly.
Troubleshooting Microsoft Outlook On Mac
Are you having trouble with Microsoft Outlook on your Mac? Don’t worry, we’ve got you covered! Here are some common issues users encounter and troubleshooting methods to resolve them:
Email synchronization issues: If your email messages are not syncing properly, try reconnecting your email account and check your internet connection.
Outlook freezing or crashing: To fix this, check if there are any pending updates for Outlook and install them. You can also try disabling any conflicting add-ins or repairing the Outlook application.
Slow performance: Clearing your cache and temporary files can help improve Outlook’s performance. You can also disable any unnecessary add-ins or optimize your Mac’s storage.
Unable to send or receive emails: Make sure your email account settings are correct and check your internet connection. If the issue persists, try deleting and re-adding your email account in Outlook.
Missing or deleted emails: Check your trash folder and the server’s deleted items folder. You can also try rebuilding the Outlook database or restoring emails from a backup if available.
By following these troubleshooting methods, you should be able to resolve most issues with Microsoft Outlook on your Mac. Remember to always keep your Outlook and Mac OS up to date for optimal performance.

Credit: apple.stackexchange.com
Understanding The Verification Process
Verification is a crucial step in Microsoft Outlook on Mac. It confirms your identity and ensures secure access to your account. Understanding the verification process helps to prevent unauthorized access and protect your information. Verification in Outlook is the process of confirming your identity. It is important to verify your account to safeguard your data and maintain security.
Closing Microsoft Outlook On Mac
To close Microsoft Outlook on a Mac, simply click the Outlook icon in the dock, then click on the “Outlook” tab at the top left corner of your screen. From there, select “Quit Outlook” to close the application successfully.
| Normal Closure Process | Forced Closure Methods |
| – Click on Outlook menu and select Quit Outlook. | – Use Activity Monitor to force quit the application. |
| – Press Command + Q to close Outlook quickly. | – Terminal commands can be used as a last resort. |
| – Make sure all email drafts are saved before closing. | – Restart your Mac if Outlook is unresponsive. |
Verification Errors And Solutions
If you are experiencing verification errors while using Microsoft Outlook on your Mac, don’t worry, there are solutions. Error messages can be frustrating, but by following a few simple steps, you can resolve these issues. Firstly, make sure you have a stable internet connection. This can often be the cause of verification errors. Check your Wi-Fi or ethernet connection and ensure it is working properly. Next, confirm that you have entered the correct login credentials for your Outlook account. Double-check your username and password to ensure they are accurate. If you continue to receive error messages, try restarting your Mac and relaunching Outlook. Sometimes, a simple reboot can resolve technical glitches. If the problem persists, consider updating your Outlook version. Check for any available updates and install them accordingly. Software updates often include bug fixes and can address verification errors. By following these steps, you can overcome verification errors that may arise while using Microsoft Outlook on your Mac. Remember to always check for error messages and try the recommended solutions before seeking further assistance.
Impact Of Improper Closure On Outlook
Improper closure of Microsoft Outlook on Mac can lead to potential data loss risks and impact the integrity of the underlying files. Without proper closure, the application is prone to file corruption and data loss. It is crucial to follow the appropriate recovery procedures to prevent the loss of crucial data. Regular backups and utilization of built-in recovery tools can assist in restoring any lost data. Additionally, seeking professional assistance in complex cases is essential to ensure data integrity.

Credit: answers.microsoft.com
Best Practices For Outlook Closure
Regular Maintenance: Ensure regular maintenance of your Outlook application to prevent any issues with verification. Regularly update the application to the latest version to address any potential bugs or security vulnerabilities.
Backup Strategies: Implement a reliable backup strategy to safeguard your Outlook data. Utilize cloud storage or external hard drives to create regular backups of your Outlook profiles, emails, and other important data to ensure you can easily recover in case of unforeseen issues.
Expert Tips For Troubleshooting Outlook Verifications
- Advanced Techniques:
-
In case you’re facing issues with verifying Microsoft Outlook on Mac, here are some expert tips:
– Ensure your Mac is connected to the internet before verifying Outlook.
– Double-check your login credentials to avoid any typing errors.
– Clear the cache and cookies of your web browser, as this can sometimes resolve verification problems.
– Disable any antivirus or firewall software temporarily, as they may interfere with the verification process.
– Try using an alternative web browser if you continue to experience difficulties.
– If the issue persists, reach out to Microsoft’s consulting support channels for personalized assistance.
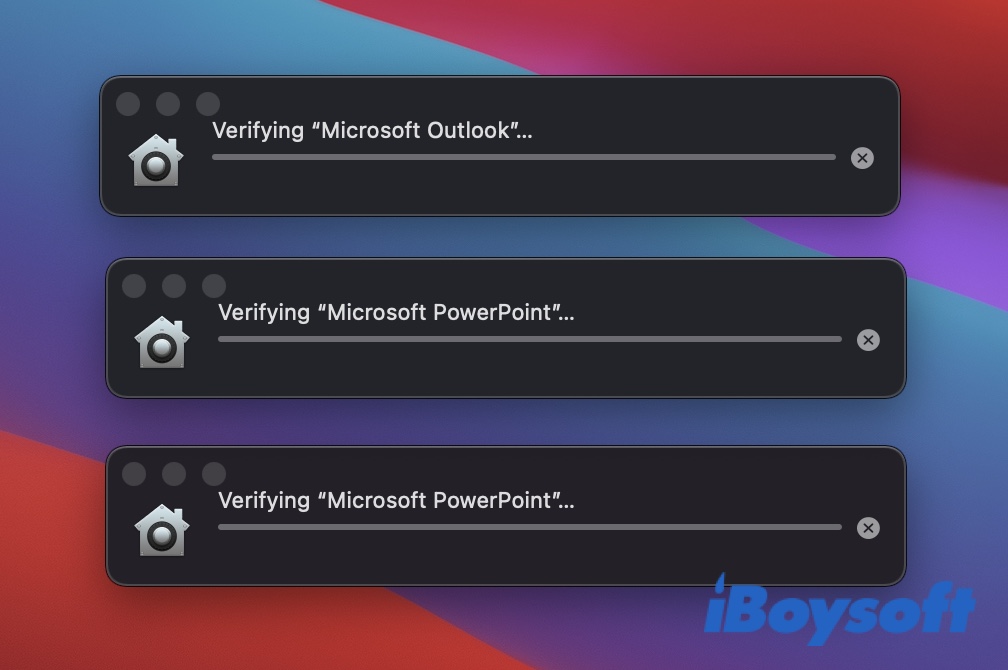
Credit: iboysoft.com
Final Thoughts On Outlook Closure On Mac
To close verifying Microsoft Outlook on Mac, follow these simple steps:
- Go to the Outlook menu and select “Preferences”.
- Click on “Accounts” and choose your email account.
- Uncheck the box that says “Enable this account”.
- Confirm the action when prompted.
For ensuring data integrity, always backup your emails and contacts regularly.
For long-term Outlook maintenance, keep your software updated and monitor storage space.
Conclusion
To sum up, closing and verifying Microsoft Outlook on Mac can be done easily by following the steps mentioned in this blog post. By familiarizing yourself with the different methods discussed here, you can ensure a smoother experience with Outlook on your Mac device.
Remember to regularly update your Outlook and troubleshoot any issues that may arise. With these tips, managing your Outlook account on Mac will be a breeze.