To add a city to the Weather app in iOS 14, simply open the app and tap the “+” icon. Then, type the city name in the search bar and select it from the results.
Weather apps are great for keeping track of the weather in different locations. With the iOS 14 Weather app, you can easily add new cities to stay updated on the weather in various places. Whether you want to check the weather in a city you’re traveling to or keep an eye on the climate in your hometown, adding new cities to the Weather app is a simple process.
We’ll walk you through the step-by-step guide on how to add a city to the Weather app in iOS 14. Let’s get started!
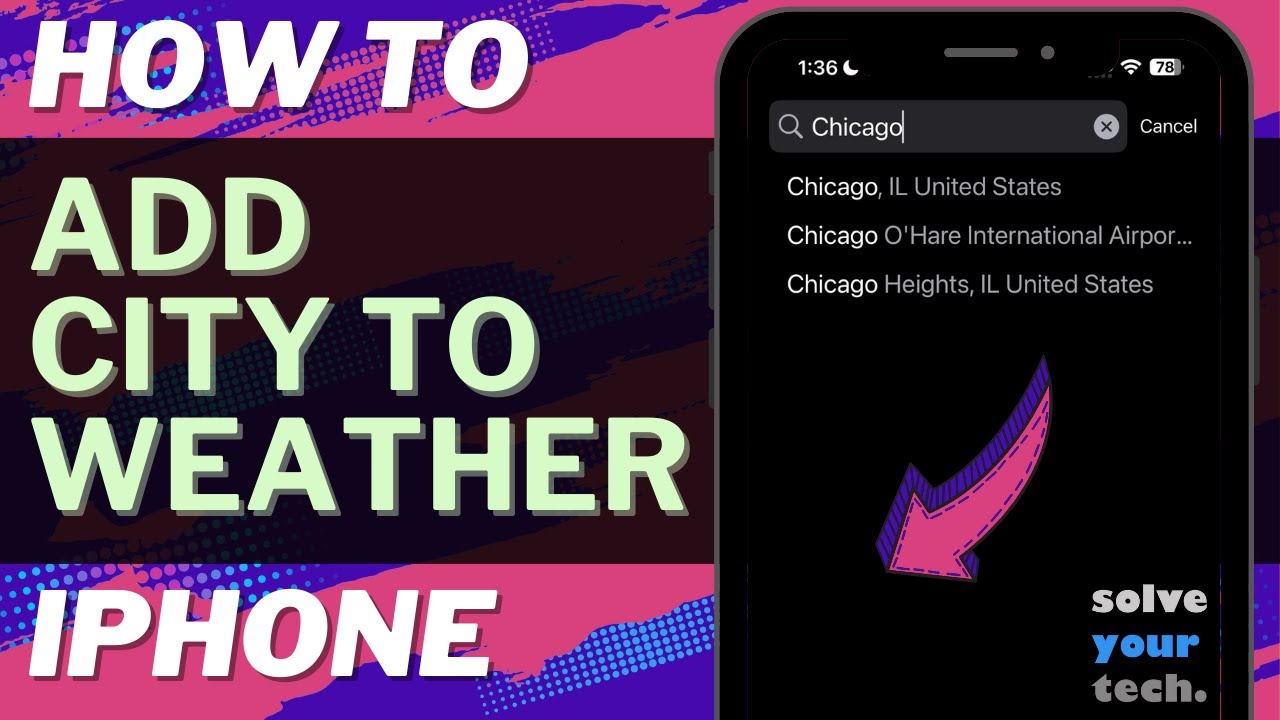
Credit: www.youtube.com
Adding City To Weather App
Accessing the Weather App on iOS 14 is a simple process. To begin, open the app on your device by clicking on its icon. Once the app is open, you will need to locate the ‘Add’ button to start the process of adding a city to the app. This button is usually found in the top right or left corner of the screen.
In order to search and select a city, you can either enter the city name in the search bar or scroll through the list of suggested cities. The search bar can be found at the top of the screen, usually in the middle of the app. Once you find the city you want to add, click on it to select it.
Once you have selected the city, it will be added to your Weather app. You can easily access the weather information for this city by navigating back to the main screen of the app. The weather for the selected city will then be displayed, allowing you to stay informed about the current conditions and forecast.
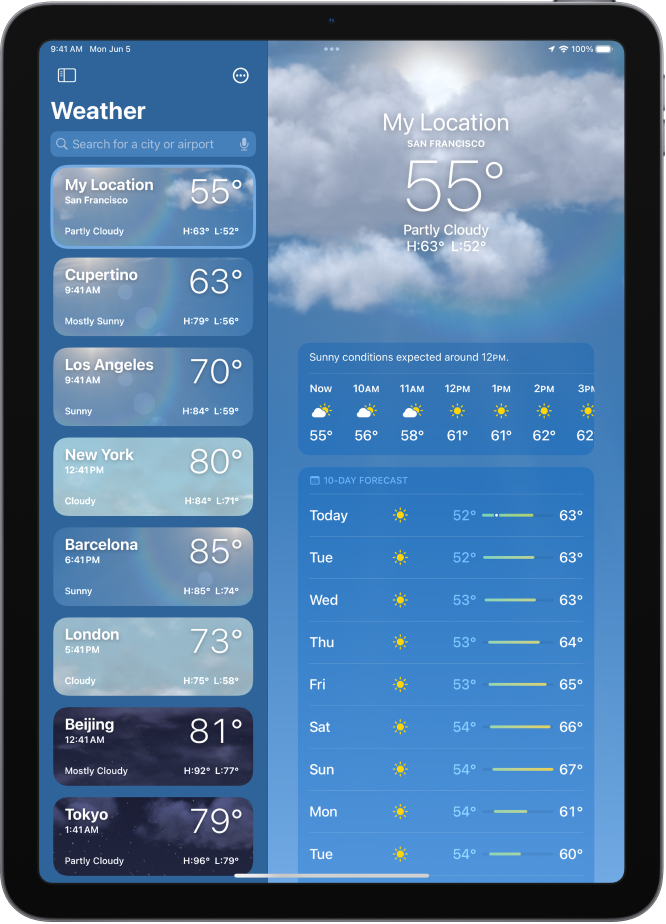
Credit: support.apple.com
Customizing Weather Settings
Learn how to easily customize your weather settings and add cities to the weather app on iOS 14. Stay informed about the weather in all your favorite locations with just a few simple steps.
| To add a city: | To set a default city: | To change units: |
| Open the Weather app Ios 14. | Access the settings menu. | Select the unit of choice. |
| Tap the “+” button. | Locate the default city option. | Choose between Celsius or Fahrenheit. |
| Search for the desired city. | Click and save your preferred city. | Save your changes. |
Utilizing Additional Features
To view hourly and daily forecasts: Open the weather app and swipe up on the main screen. Scroll to locate the hourly and daily tabs to track weather updates.
To enable severe weather alerts: Tap the settings icon in the app and locate the notifications section. Toggle on the severe weather alerts to receive timely notifications.
Troubleshooting
If you are facing issues with adding a city to the Weather app on iOS 14, there are a few troubleshooting steps you can try. First, ensure that you have the latest update of the app installed on your device. Update problems can sometimes cause issues with adding new cities. If the problem persists, try force-closing the app and reopening it. Often, this can help resolve any temporary glitches. If you still cannot add a city, check your internet connection to make sure it is stable. Poor network connectivity can sometimes prevent the app from fetching the necessary data. Lastly, if none of these steps work, you may consider reaching out to the app developer for further assistance. By following these troubleshooting tips, you can hopefully resolve any issues you encounter when trying to add a city to the Weather app on iOS 14.
Best Practices
To manage multiple cities in the weather app, simply open the app and navigate to the “Add City” option. You can then type in the name of the city you wish to add and select it from the search results. Repeat this process for each city you want to include.
When it comes to optimizing weather app widgets, go to the home screen and press and hold on any empty area until the apps jiggle. Tap the add button (+) in the top-left corner and search for “Weather” to add the widget to your home screen. You can then swipe through the different widget size options and select the one that best fits your needs.
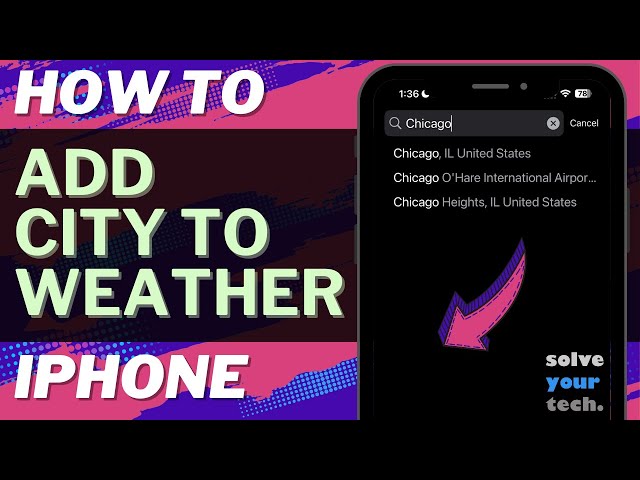
Credit: www.youtube.com
Integration With Maps
Adding a city to your weather app in iOS 14 is a simple process. To integrate with Maps, you can link weather updates with maps and use weather information in maps navigation. This allows you to easily access the weather details of a specific city directly from the Maps app. By following a few easy steps, you can seamlessly incorporate weather data into your maps experience. This integration enhances the overall functionality and convenience of your iOS 14 Weather app.
Conclusion
To sum it up, adding a city to your Weather app on iOS 14 is a quick and easy process. By following the steps mentioned in this guide, you can stay updated about the weather conditions of your desired location in just a few taps.
With this feature, you can plan your activities accordingly and never be caught off guard by unexpected weather changes. So go ahead, try it out and make the most out of your Weather app!