To enable MMS messaging on Mac, you can use the built-in Messages app and ensure that your iPhone is in close proximity with its features enabled for continuity. By doing so, you can seamlessly send and receive multimedia messages on your Mac.
If you’re an Apple user looking to expand your messaging capabilities, enabling MMS messaging on your Mac can streamline your communication experience. By following a few simple steps, you can enhance the way you send and receive multimedia messages, making it more convenient when your iPhone is not readily available.
This feature allows you to seamlessly leverage the functionality of your Mac for messaging, enhancing your overall user experience. Whether you’re sharing photos, videos, or other multimedia content, enabling MMS messaging on your Mac can simplify your communication process.
Step 1: Check Compatibility
To enable MMS messaging on your Mac, the first step is to check compatibility. Start by verifying your Mac OS version. Make sure it is up to date to ensure smooth functioning. Once you have checked the compatibility, the next step is to confirm carrier support. Not all carriers offer MMS messaging services for Mac, so it is crucial to ascertain if your carrier supports it. Contact your carrier or check their website for information on MMS messaging capabilities. Keep in mind that different carriers may have different requirements or restrictions. By confirming compatibility and carrier support, you will be able to enable MMS messaging on your Mac and enjoy sending and receiving multimedia messages effortlessly.
:max_bytes(150000):strip_icc()/003-How-to-get-text-messages-on-mac-4685314-32698288272a4624ba0d4b3e102dc027.jpg)
Credit: www.lifewire.com
Step 2: Ensure Icloud Sync
To enable MMS messaging on your Mac, Step 2 is crucial. First, make sure to Enable Messages in iCloud on your device. It helps sync all your messages seamlessly across all Apple platforms. Don’t forget to Verify iPhone Settings to ensure MMS functions accurately.
Step 3: Configure Imessage Preferences
To enable MMS messaging on Mac:
- Access iMessage Preferences.
- Configure the message settings as needed.

Credit: support.apple.com
Step 4: Check Network Connection
In order to enable MMS (Multimedia Messaging Service) messaging on your Mac, you need to ensure that your network connection is stable. This step is crucial for the smooth functioning of MMS on your device.
Firstly, check your Wi-Fi connectivity. Make sure that you are connected to a reliable Wi-Fi network. A strong and stable Wi-Fi connection is necessary to enable MMS messaging on your Mac.
Additionally, also verify your Bluetooth settings. Make sure that Bluetooth is turned on and paired with a compatible device. A proper Bluetooth connection is essential for the seamless transfer of multimedia content through MMS.
Moreover, it is recommended to verify your AirDrop settings. To do this, go to the Finder on your Mac, select AirDrop from the sidebar, and ensure that the option “Allow me to be discovered by” is set to “Contacts Only” or “Everyone”. This will ensure that you can send and receive MMS messages using AirDrop.
By following these steps, you can ensure that your network connection is properly set up, allowing you to enable MMS messaging on your Mac.
Step 5: Test Mms Messaging
To enable MMS messaging on Mac, follow these simple steps. First, ensure that your Mac is connected to the internet. Then, open the Messages app and select the contact you want to send an MMS to. Click on the camera icon to attach the media you want to send. After that, type your message and click the send button. To receive MMS on your Mac, simply open the Messages app and select the conversation containing the MMS. The message should appear with the media attached. It’s that easy to send and receive MMS on your Mac!
Troubleshooting
If you are experiencing issues with MMS messaging on your Mac, there are some troubleshooting tips you can follow to enable MMS messaging successfully. Common issues users encounter include missing MMS settings, network connectivity problems, and incompatible messaging apps. First, ensure that your Mac is connected to a stable internet connection as MMS messaging relies on data services. Then, check for any software updates as outdated software can cause MMS messaging issues. Additionally, review your messaging app settings to confirm that MMS messaging is enabled. If you are still experiencing problems, contact your carrier to verify that your account supports MMS messaging. By following these troubleshooting tips, you can resolve common MMS messaging issues and enable MMS messaging on your Mac.
Security Considerations
Data encryption and privacy settings are essential considerations when enabling MMS messaging on a Mac. Encrypting data ensures that it is protected and cannot be accessed by unauthorized parties. By enabling encryption, your MMS messages are encoded with a complex algorithm, making it extremely difficult for anyone without the decryption key to read the content. This safeguard is particularly important when transmitting sensitive or personal information through MMS.
In addition to data encryption, configuring the privacy settings on your Mac is crucial for protecting your MMS messaging. By setting strict privacy controls, you can restrict who can send and receive MMS messages from your device. This prevents unauthorized access to your messages and helps maintain the security of your data.
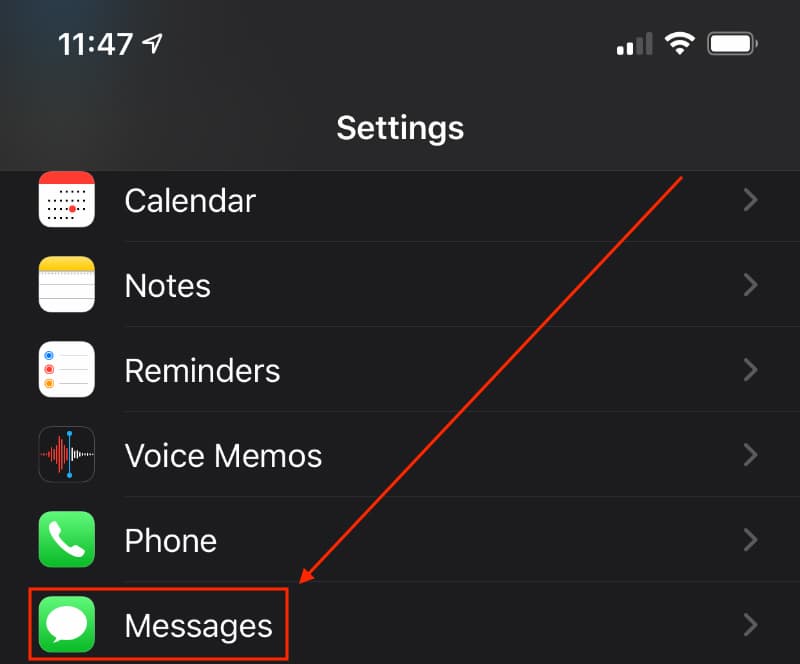
Credit: eshop.macsales.com
Conclusion
Enabling MMS messaging on your Mac is a simple and convenient way to send and receive multimedia messages from your computer. By following the steps outlined in this blog post, you’ll be able to seamlessly integrate your Mac with your mobile device and enjoy the benefits of MMS messaging.
Stay connected and make sharing photos and videos easier than ever before. Don’t miss out on this useful feature—try it out today!