To clear the clipboard on Mac, press Command + C to copy an empty space. Then paste it.
Clearing the clipboard on a Mac is a simple process that can be done in just a few steps. By following these quick instructions, you can ensure that any sensitive or confidential information copied to your clipboard is safely removed.
Whether you’re sharing files with colleagues or simply want to maintain your privacy, understanding how to clear the clipboard on your Mac can be a valuable skill. In this guide, we’ll explore the steps to clear the clipboard on your Mac efficiently and effectively.
:max_bytes(150000):strip_icc()/A3-ClearClipboardoniPhone-annotated-43b2209393ad48c384589aa9c873bab2.jpg)
Credit: www.lifewire.com
Understanding The Clipboard On Mac
When it comes to the clipboard on Mac, it’s important to understand its functioning. The clipboard serves as a temporary storage for texts, images, and files. When you copy something, it’s stored in the clipboard, ready to be pasted elsewhere. Understanding how the clipboard works is key to effectively managing it. Different types of data are stored in the clipboard, including plain text, rich text, and images. Being aware of the types of data stored in the clipboard can help you clear it effectively, ensuring your sensitive information isn’t lingering. By gaining insight into the clipboard’s functionality and the types of data it holds, you can learn how to clear the clipboard on your Mac efficiently.
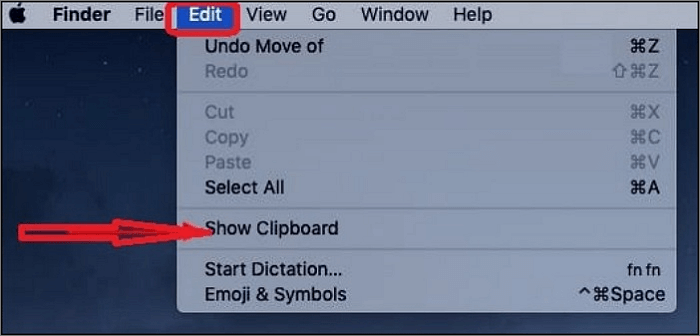
Credit: www.easeus.com
Manual Methods For Clearing The Clipboard
When it comes to clearing the clipboard on your Mac, there are a few manual methods you can use. One way is to use keyboard shortcuts, which is quick and easy. By pressing Command + X, you can cut the selected content and remove it from the clipboard. Another method is using the Finder menu. Simply click on the Finder menu at the top of your screen, then select “Edit” and choose “Cut.” This will remove the content from the clipboard. These manual methods are straightforward and do not require any additional software or tools. You can clear the clipboard on your Mac with just a few simple steps.
Automated Solutions For Managing Clipboard Data
Automated tools readily clear clipboard data on Mac computers. |
Third-party clipboard managers offer convenient solutions to manage clipboard content efficiently. |
Automate clearing processes through specialized software for seamless handling of clipboard data. |
Best Practices For Clipboard Security
To clear clipboard on Mac, ensure:
- Regularly delete sensitive information from the clipboard.
- Avoid leaving confidential data in the clipboard unattended.
When Enabling Encryption:
- Use strong and unique passwords and encryption keys.
- Encrypt clipboard data before copying and pasting it.
For Limiting Access:
- Adjust security settings to restrict clipboard access.
- Utilize security software to monitor clipboard activities.
Macos Updates Impact On Clipboard Management
MacOS updates have a significant impact on clipboard management, causing changes in its functionality across different versions. With each update, Apple has introduced security enhancements related to clipboard management to ensure user privacy and data protection. These changes aim to address vulnerabilities and enhance the overall security of the clipboard feature.
It is important for Mac users to keep their operating system up to date to benefit from the latest security updates and improved clipboard management functionality. By regularly updating their Macs, users can ensure that their clipboard data is stored securely and that potential security risks are minimized.
As MacOS updates continue to evolve, it is essential for users to stay informed about the changes in clipboard functionality. This knowledge allows users to leverage the clipboard feature effectively and make the most out of their Mac experience while maintaining a secure and protected environment.
Using Terminal Commands For Clipboard Management
Accessing the clipboard data via Terminal is a crucial aspect of managing your Mac efficiently. You can clear the clipboard using Terminal commands to ensure data security and optimize system performance. By accessing and managing the clipboard efficiently, you can enhance your workflow and prevent potential data leaks. Utilizing Terminal commands for clearing the clipboard on Mac provides an effective way to maintain data privacy and security. By clearing the clipboard using Terminal commands, you can effectively manage the sensitive information stored in your clipboard.
Conclusion And Final Thoughts
Regularly clearing your clipboard on Mac is essential for maintaining a clutter-free system. By doing so, you can ensure that sensitive information doesn’t linger on the clipboard, mitigating security risks. Additionally, staying up to date with evolving trends in clipboard management for Mac is crucial. As technology advances, new features and tools may emerge to enhance clipboard functionality and security.
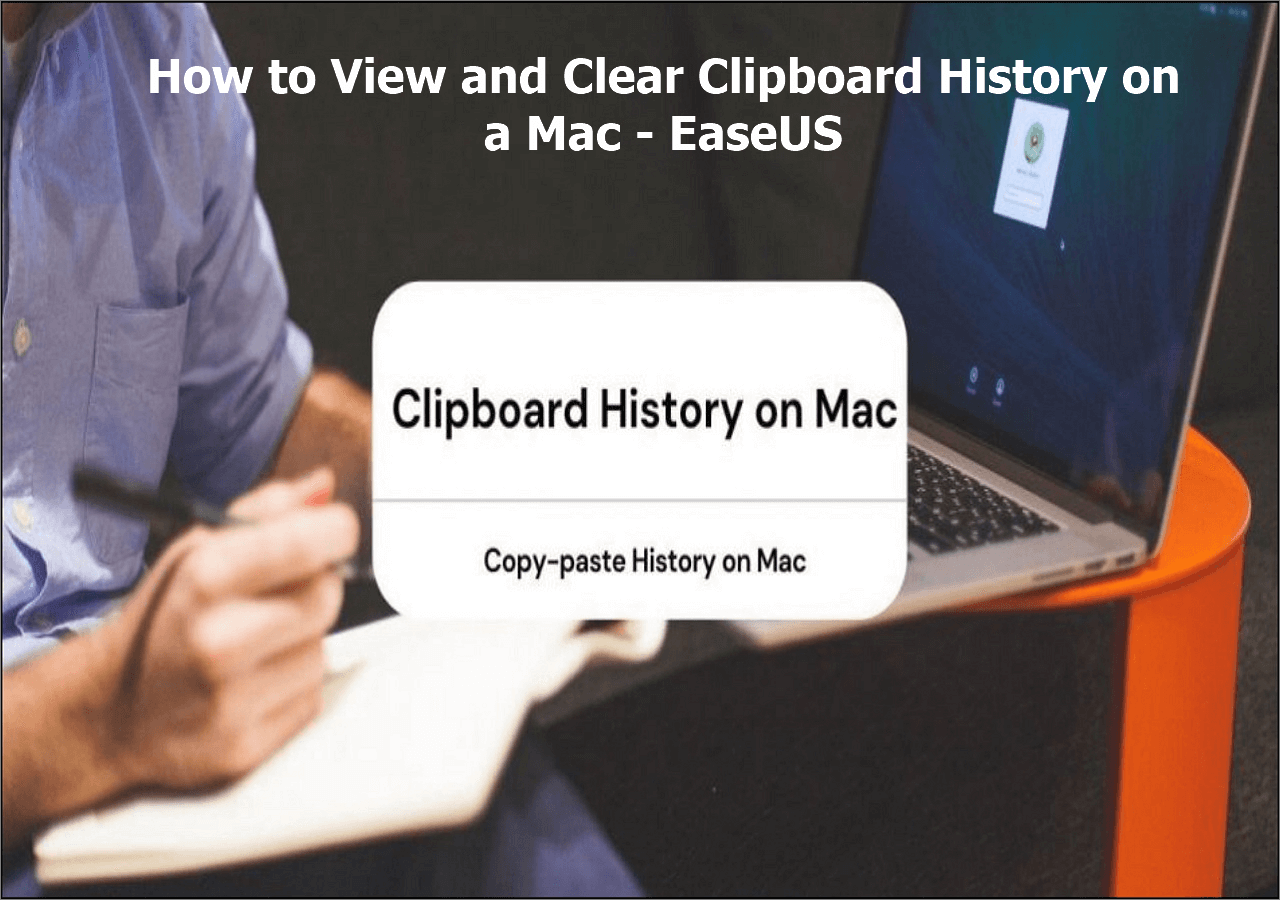
Credit: www.easeus.com
Conclusion
Clearing the clipboard on your Mac is a simple but essential task for maintaining smooth performance and protecting your privacy. By following these steps, you can easily remove sensitive information that might be stored in your clipboard. Remember to regularly clear your clipboard to ensure your data remains secure.
With these tips, you can confidently manage your clipboard and enjoy a seamless computing experience on your Mac. Start clearing your clipboard today and keep your information safe.