To add a photo to a widget in iOS 14, simply long-press the widget, tap “Edit Widget,” and choose the “Photo” option. Integrate appealing visuals into widgets to enhance the aesthetic appeal and functionality of your iOS 14 device easily.
Widgets are a creative way to personalize your device and provide quick access to information or apps with just a glance. By adding a photo to a widget, you can further customize your home screen and make it more visually engaging.
Follow these steps to effortlessly incorporate your favorite images into your widgets, giving your device a personalized touch.
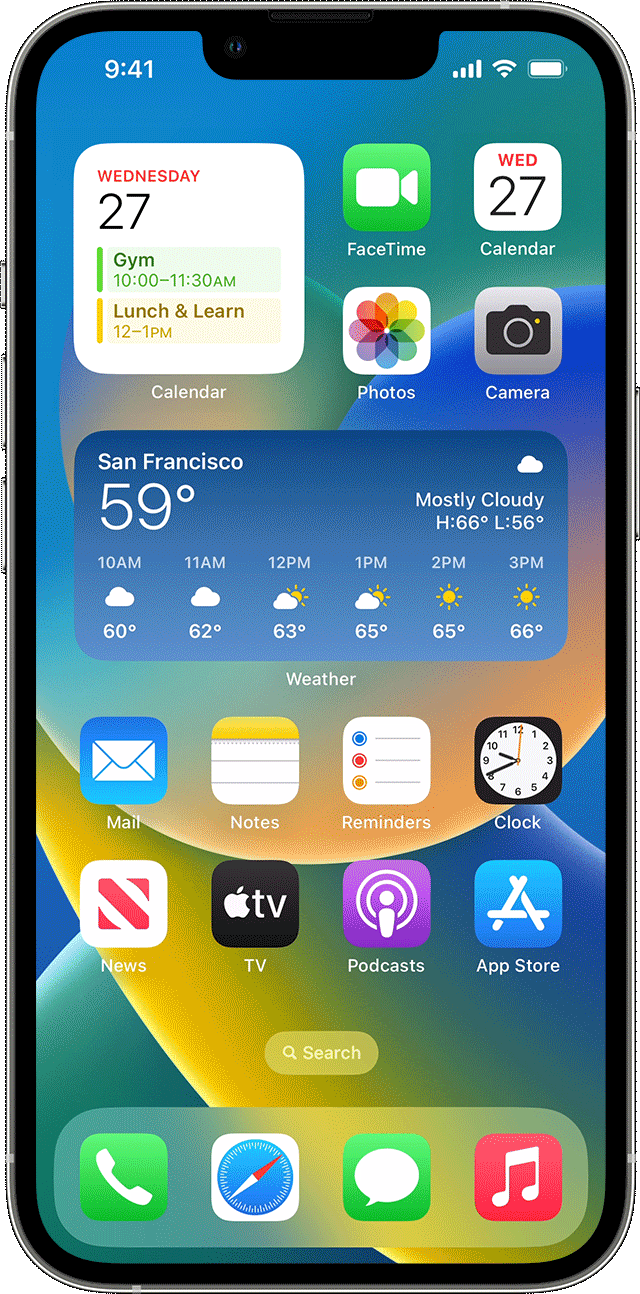
Credit: support.apple.com
Adding A Photo To A Widget
Adding a photo to a widget in iOS 14 is a fantastic way to personalize your device. Selecting the widget size is the first step in the process. Choose a photo that you’d like to showcase and personalize the widget to your liking. You can customize the widget by adding different colors, text, and more to make it truly unique.
Utilizing Third-party Apps
When adding a photo to a widget in iOS 14, utilizing third-party apps can provide you with more options and customization. Widgetsmith and Color Widgets are two popular apps that can help you achieve this. Widgetsmith allows you to create custom widgets and personalize them with your own photos. You can choose from a variety of styles, fonts, and colors to match your desired aesthetic. Color Widgets, on the other hand, focuses on providing beautiful and colorful widgets that can be customized with your own photos. Both apps offer intuitive interfaces that make it easy to add photos to your widgets, allowing you to showcase your favorite memories or add a personal touch to your home screen. Whether you prefer the versatility of Widgetsmith or the vibrant designs of Color Widgets, these third-party apps can enhance your iOS 14 experience.
Optimizing The Photo For The Widget
When adding a photo to a widget on iOS 14, it’s essential to optimize the photo for the best results. Start by editing the photo to ensure it fits perfectly within the widget’s dimensions. Resizing and cropping the photo can help you achieve the ideal look for your widget. By editing the photo, you can enhance its visual appeal and make it more suitable for the widget. Proper optimization of the photo will ensure that it looks crisp, clear, and professional when displayed on the widget.
Personalizing Your Ios 14 Experience
Customize your iOS 14 experience by adding photos to widgets. Match widget photos with home screen aesthetics. Create photo collage widgets for a personalized touch.
Troubleshooting
If you are facing issues with your widget not displaying correctly on iOS 14, it’s important to troubleshoot the problem. One common issue is the widget not refreshing properly, which can be frustrating. To resolve this, try the following steps:
- Firstly, check if your device has the latest iOS 14 update. Updating your device can fix many bugs and compatibility issues.
- Next, try removing the widget from your home screen and then adding it again. This can help refresh the widget and resolve any display issues.
- If the issue persists, check if you have enabled the “Background App Refresh” option for the widget’s associated app. Enabling this setting can ensure that the widget’s data is always up to date.
- Additionally, consider restarting your device. Sometimes, a simple restart can fix temporary glitches and improve widget performance.
- If none of the above steps work, you may need to contact the app developer for further assistance. They can provide specific troubleshooting steps or release an update to address the issue.
By following these troubleshooting steps, you should be able to resolve any issues with your widget not displaying correctly on iOS 14. Enjoy the enhanced functionality and customization options that widgets provide!
Credit: community.spotify.com
Tips And Tricks
To add a photo to an iOS 14 widget, start by long-pressing on an empty area of your home screen to enter jiggle mode. Tap the plus button located in the top-left corner, then select the Photos app. Choose the photo you want to add, then click on the “Choose” button. Adjust the size using the widget preview, and tap “Add Widget” when satisfied.
If you want to utilize Live Photos in your widget, you can convert the live photo to a still image in your Photos app before adding it to the widget. Utilizing widget stacks allows you to stack multiple widgets of the same size on top of each other, easily flipping through them to view the content. This can be set up by entering jiggle mode, tapping the plus button, and selecting “Smart Stack.”
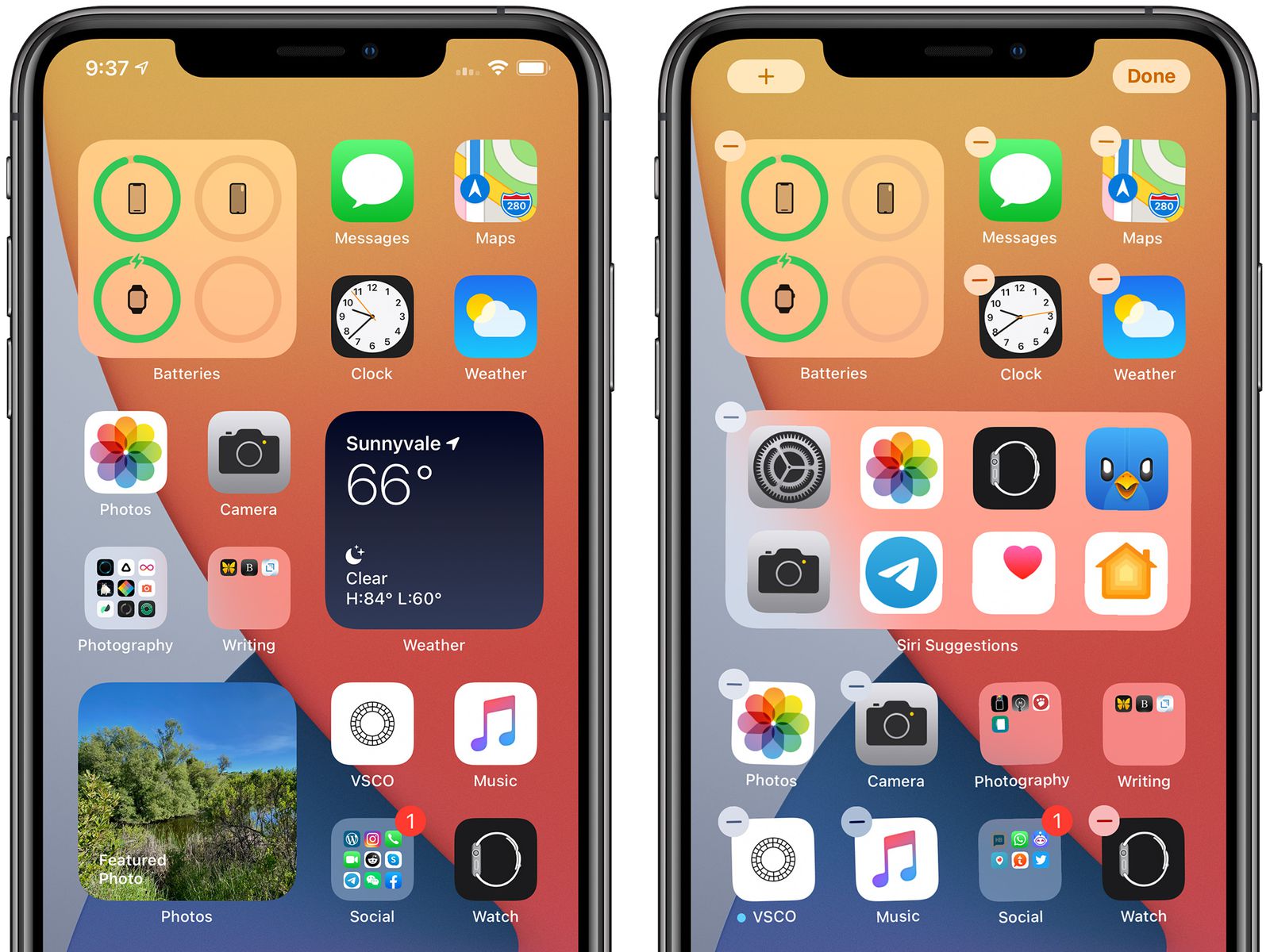
Credit: www.macrumors.com
Conclusion
Now you know how to effortlessly personalize your iOS 14 widgets with your own photos. With just a few simple steps, you can add a meaningful touch to your Home screen. Whether it’s a loved one’s picture or a stunning landscape, adding a photo to a widget allows you to showcase your individuality.
So go ahead, get creative, and make your iPhone truly yours with this handy feature.